Create a survey
This guide provides step-by-step instructions on how to create a survey form for event feedback. It covers everything from naming the survey to adding questions and options, as well as setting visibility rules. By following these steps, you can easily create a comprehensive survey to gather feedback from event attendees.
1. To create a survey, go the the menu and choose follow up, you will now find the Survey option.
2. Click "+ New survey"

3. Name your survey
4. Click this icon.

5. You can name a section of questions by changing the title of the section.

6. You can write a description of the section and when you are done.Click "Update group"

7. Click "Add new field" to add a question to your survey

8. Click "Create new field"

9. Type the lable of your question
10. Click on your preferred question type - in this example "Single choice"

11. Click the "Add new option" field.
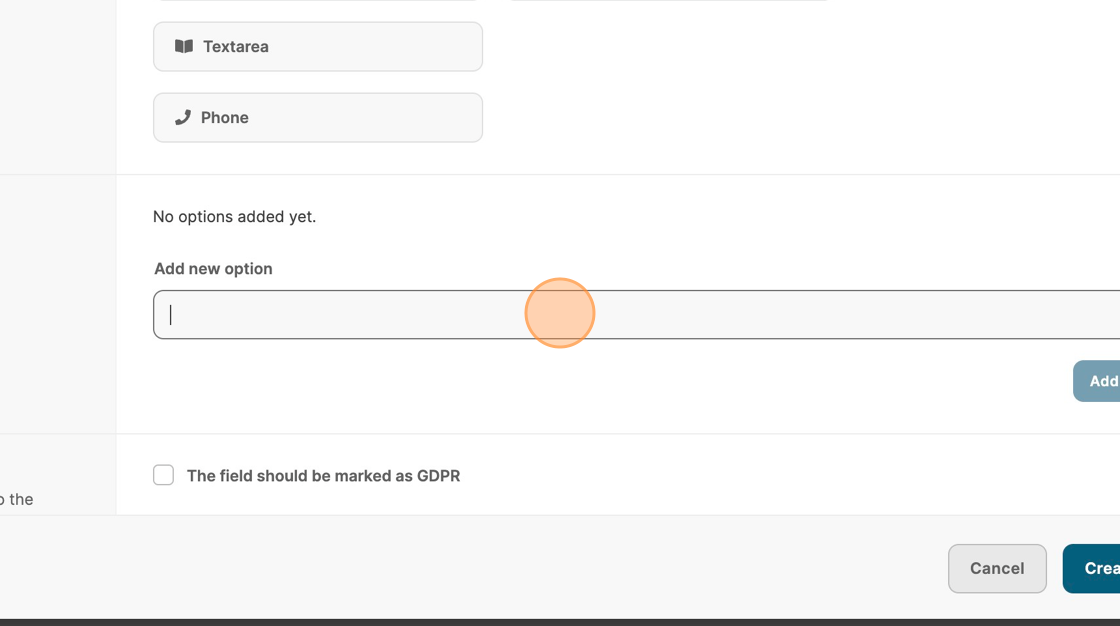
12. Type the option of the question that you would like to add. Example "Yes"
13. Click "Add option"

14. To add more options, simply name the next option. In this example "No"
15. Click here.

16. Click "Add option"

17. Click "Create field"

18. Click this icon to add a new field of questions

19. Click here.

20. Type the name of the question. In this example "What did you eat"
21. Click on your preferred question type - in this example "Multi choice"

22. Click the "Add new option" field.

23. Type the label of your option - in this example "Breakfast"
24. Click "Add option"

25. When you have created all of your options click on "Create field"

26. Click the "This field should be required" field. If you want the question to be required.
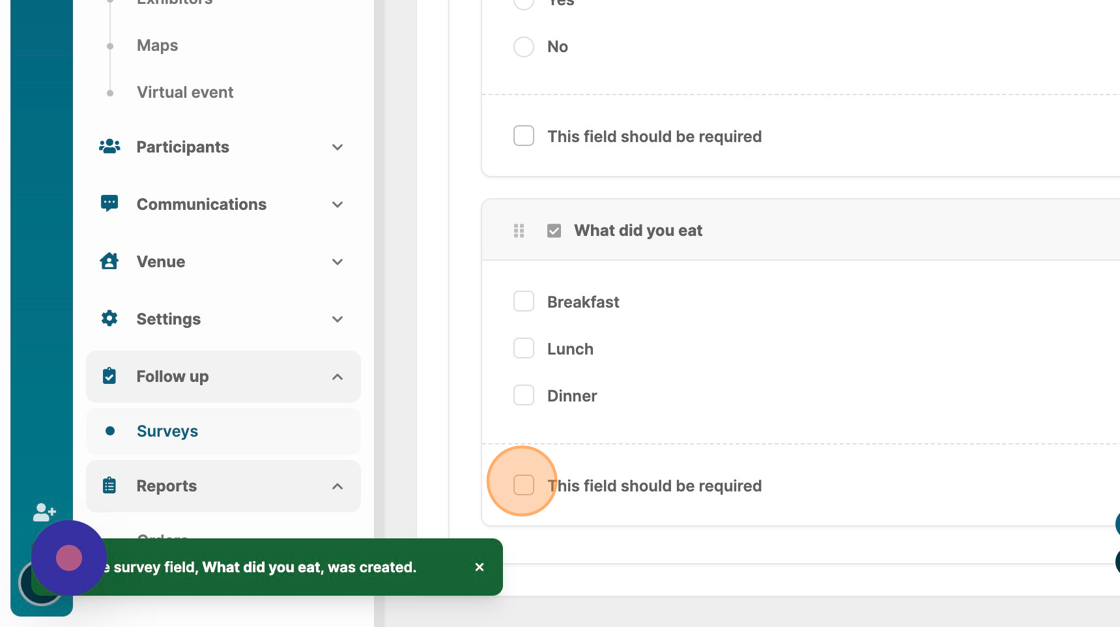
27. Click "Create survey"

28. Click "Update survey"

29. If you want your survey to use visibility rules, Click this button.

30. Click this dropdown.
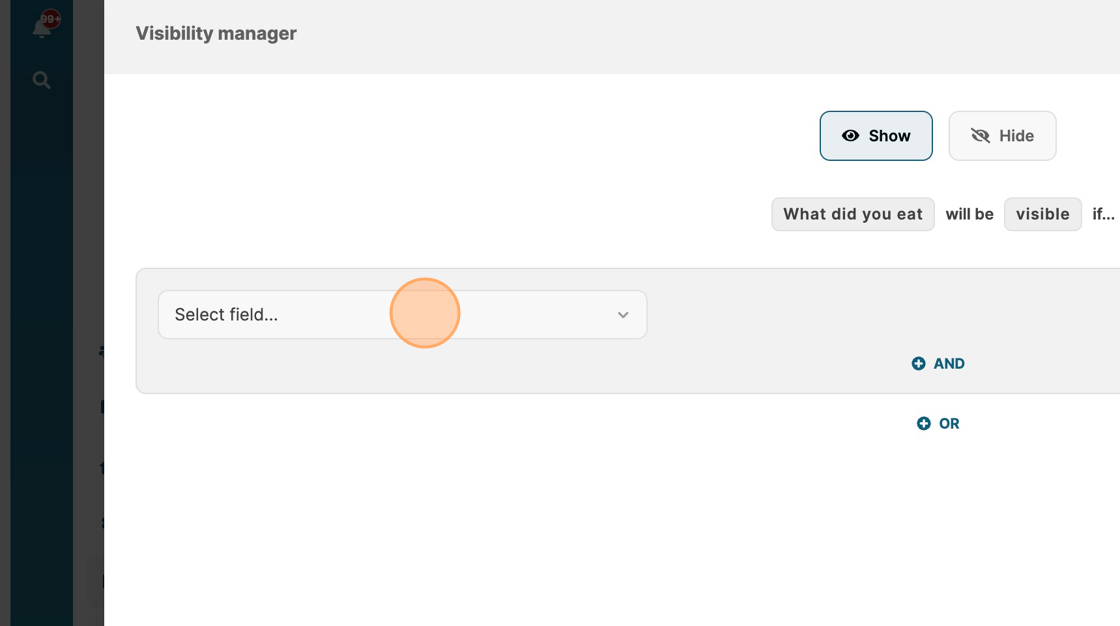
31. Click this dropdown to choose which rule should be applied.

32. Click "Add rules"

33. Click "Update survey"

34. Click "Surveys"

35. Click here to obtain the URL of your survey.

