Create sessions in the schedule module
1. This guide will show you how to use the scheduling function in Invajo Beyond
- Go to setup

3. Click "Scheduling"
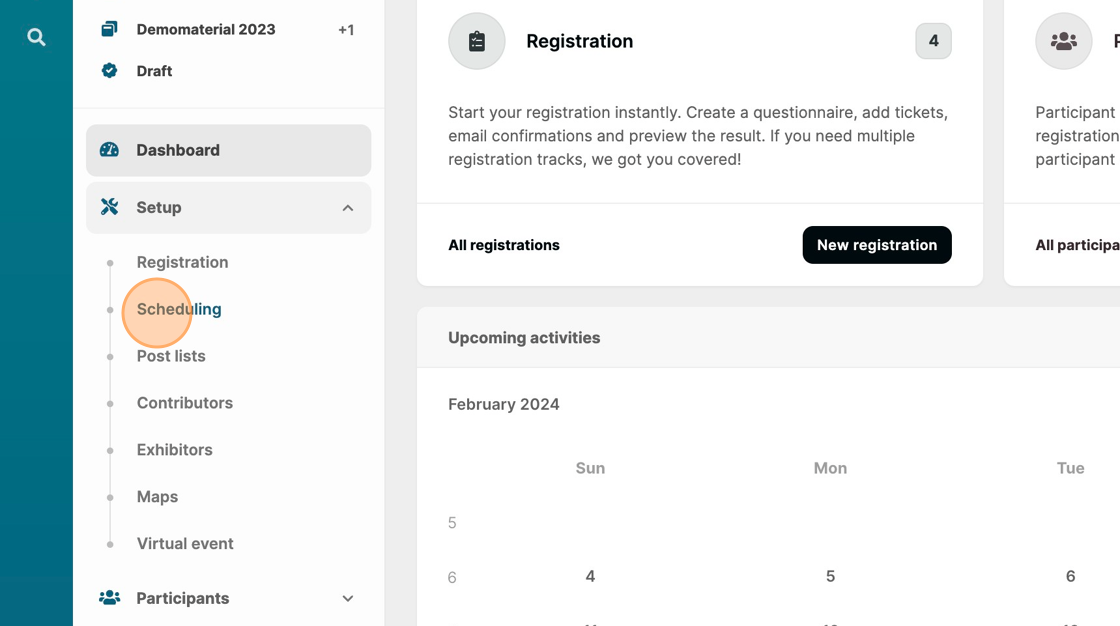
4. When you have accessed the scheduling module, you can add locations if there are several parallell sessions, by clicking "Add" on the + symbol.

5. Type the name of the location
6. Click "Create location"

7. To schedule a session in that particular location, click in the module, close to the starting time of the session

8. Type the name of the session
9. You can now fill the session with information, for example a descriptive text of the session. But it is also possible to categorize the session.
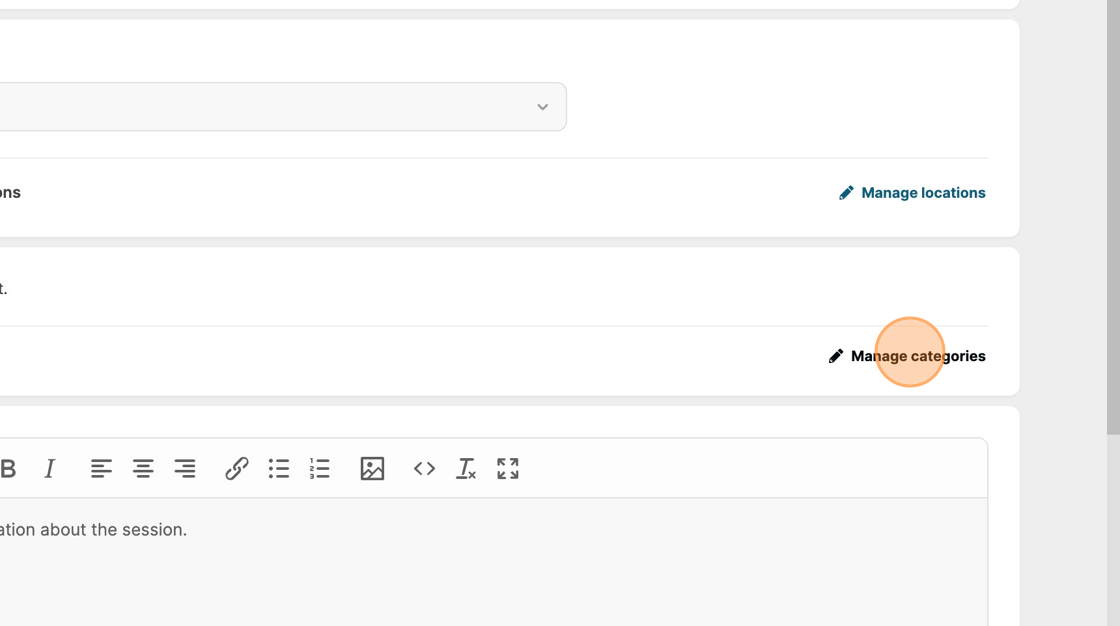
10. If you have previously have created categories (or inherited them from the abstract system), you can choose them from the pre-existing list.
If you have not yet created any categories, you can create a new category.

11. Click "New category"
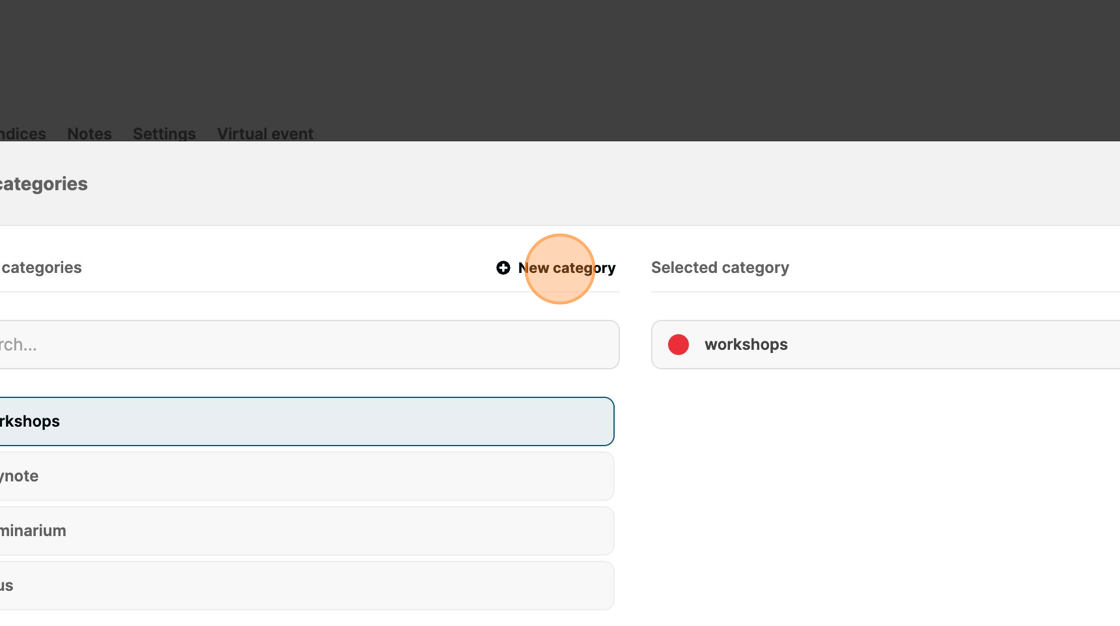
12. Name your category, and if you want, choose a colour of the category. This will make that specifik session having the colour of the category in the scheduling overview.
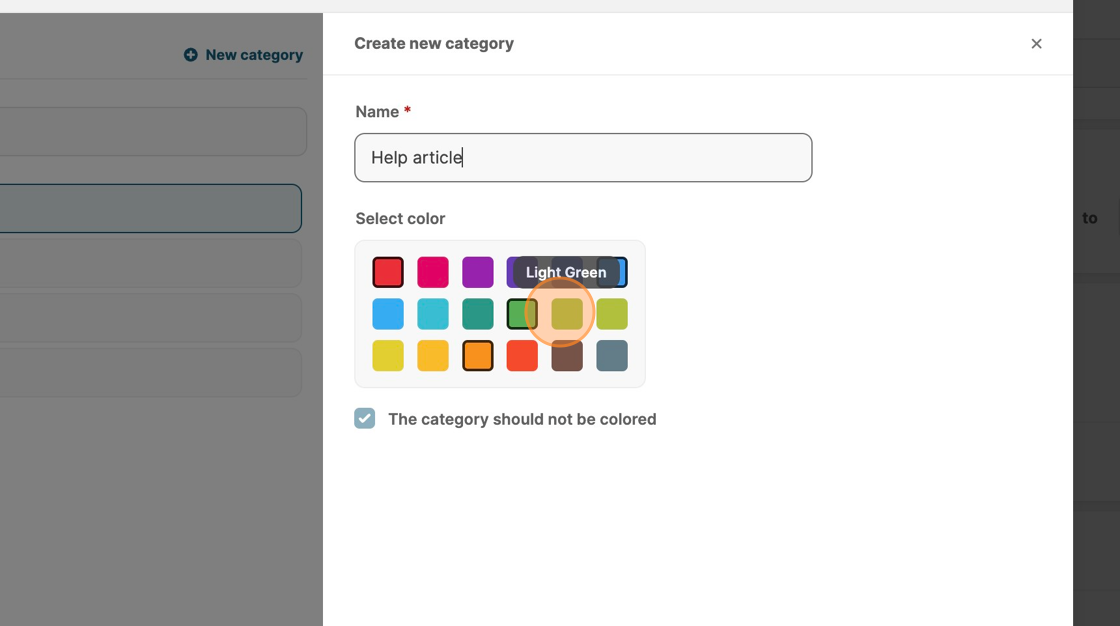
13. When you have named the category simply press Create category.

14. Your category have now been marked on the session. It is possible for an event to have several categories, but the colour of the session will be from the category that is chosen first. When you have selected the category you want, click on add category.
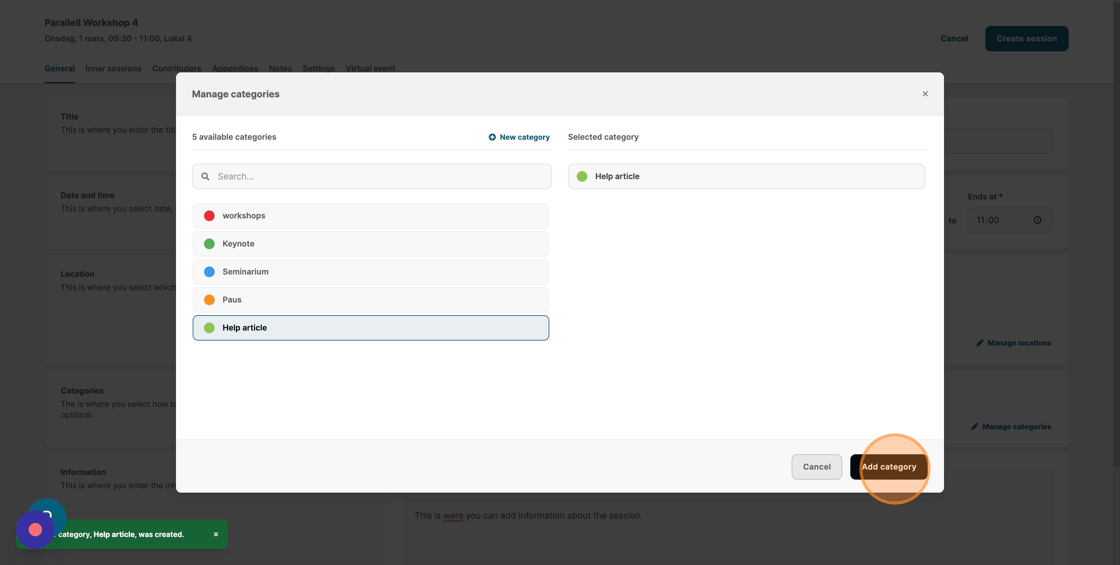
15. When you are done you can simply click on create session, and your session will now be scheduled.
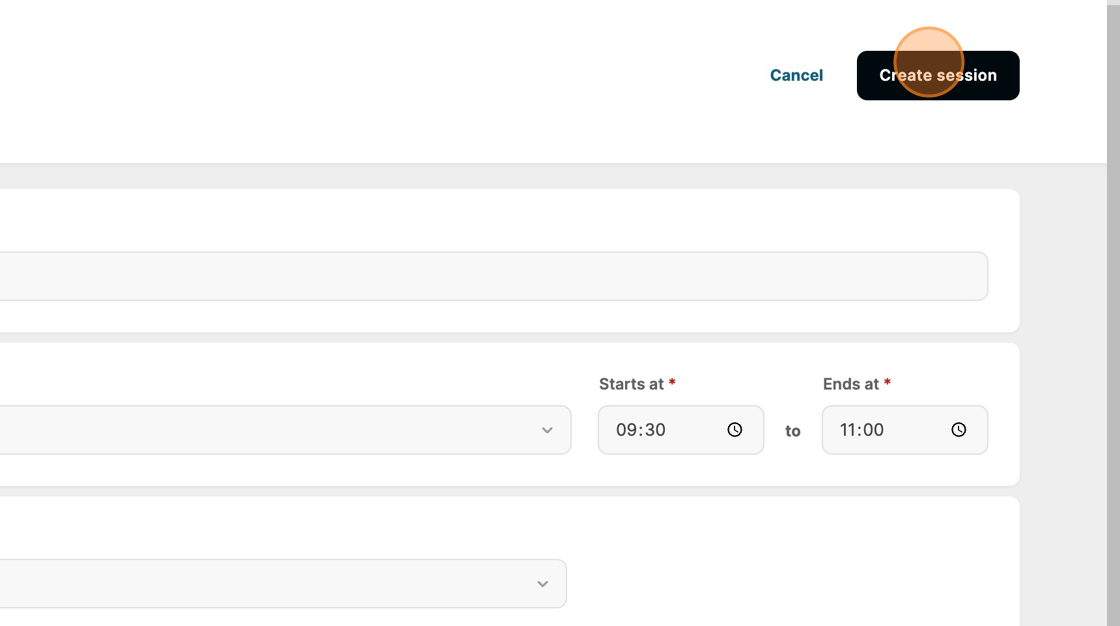
16. Should you want to make an adjustment or add information, you can simply click on the session again.

17. For example, if you want to add a contributor, you can click on the tab "Contributors"

18. Here you can manage moderators, speakers and authors of a session.

19. The same logic applies to contributors as with categories. If there are pre existing contributors, either from ones you have created previously, or that has been synchronized with the abstract system, you will find them here.

20. But you can of course create new contributors here as well.

21. Type the name, and if needed, information regarding the new contributor and click on create contributor.
22. Click "Create contributor"

23. You can add several contributors as speakers or moderators. When you are done with your selected choices, simply press add moderators, or add speakers.

24. When you are done with your changes, click on update session

